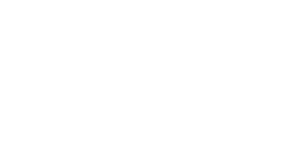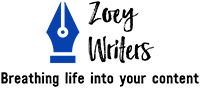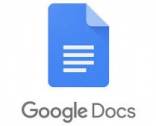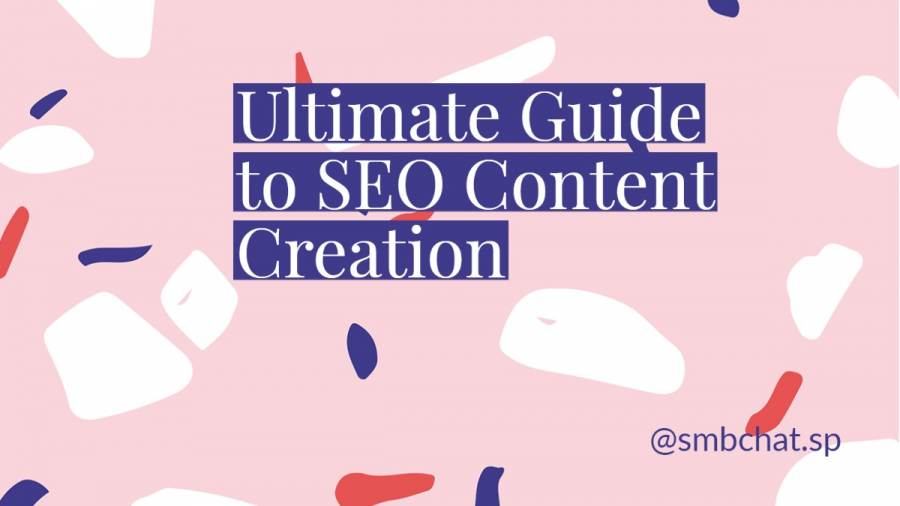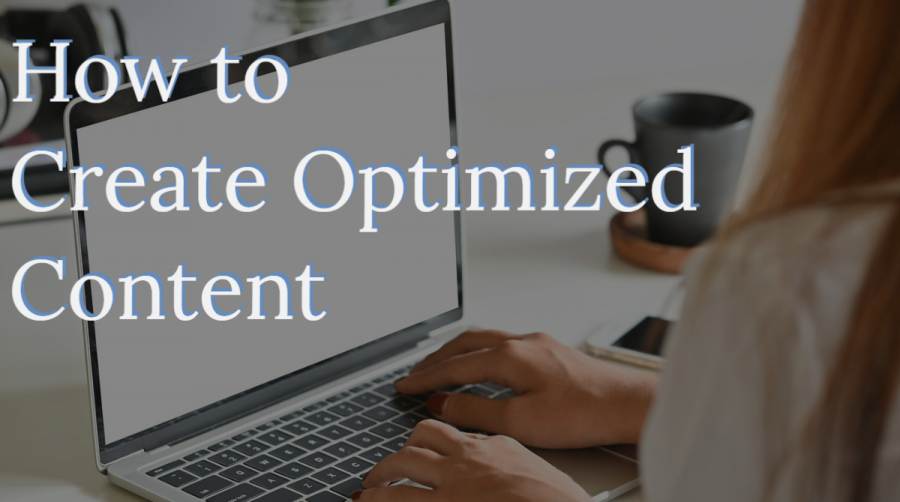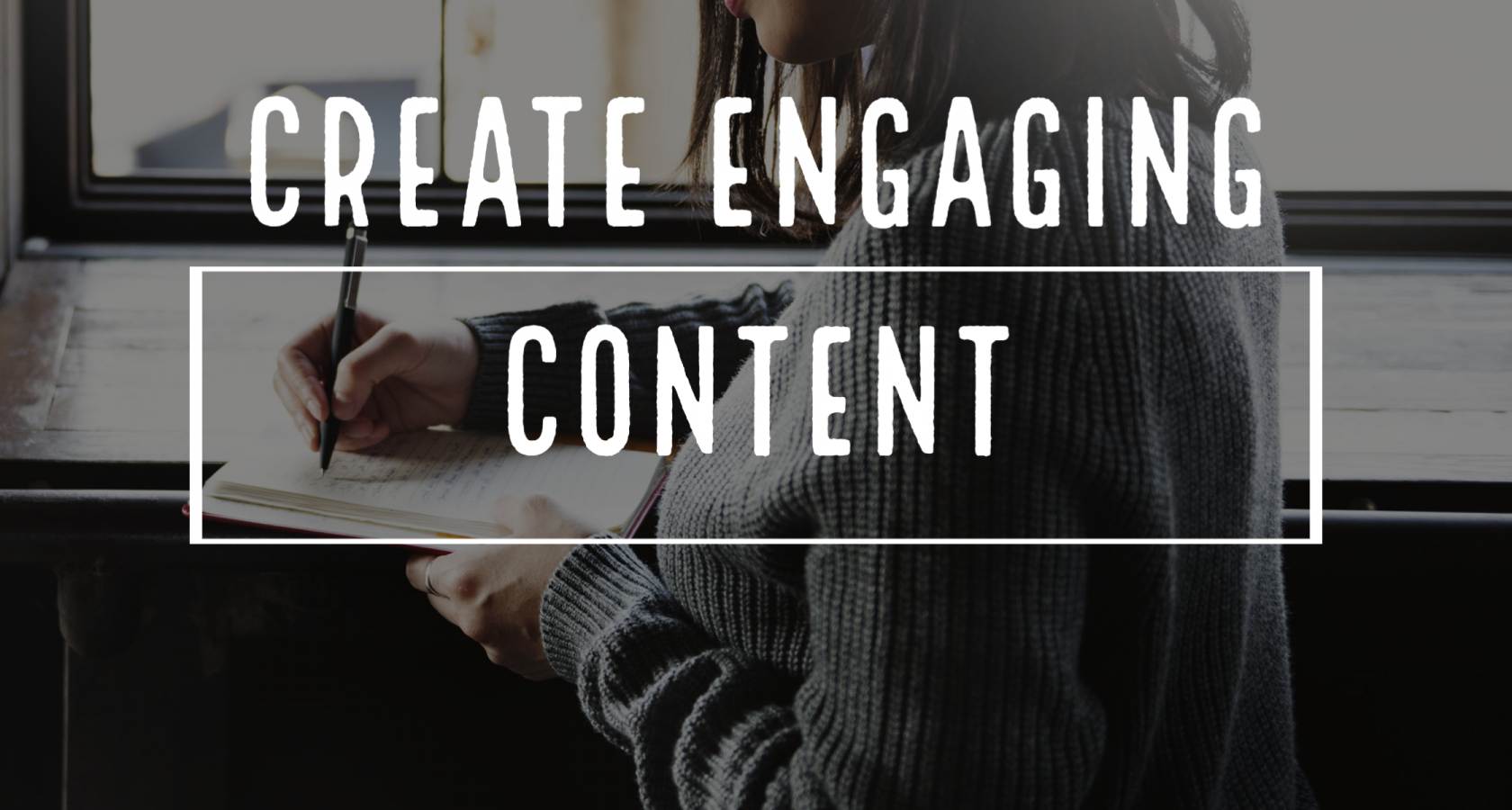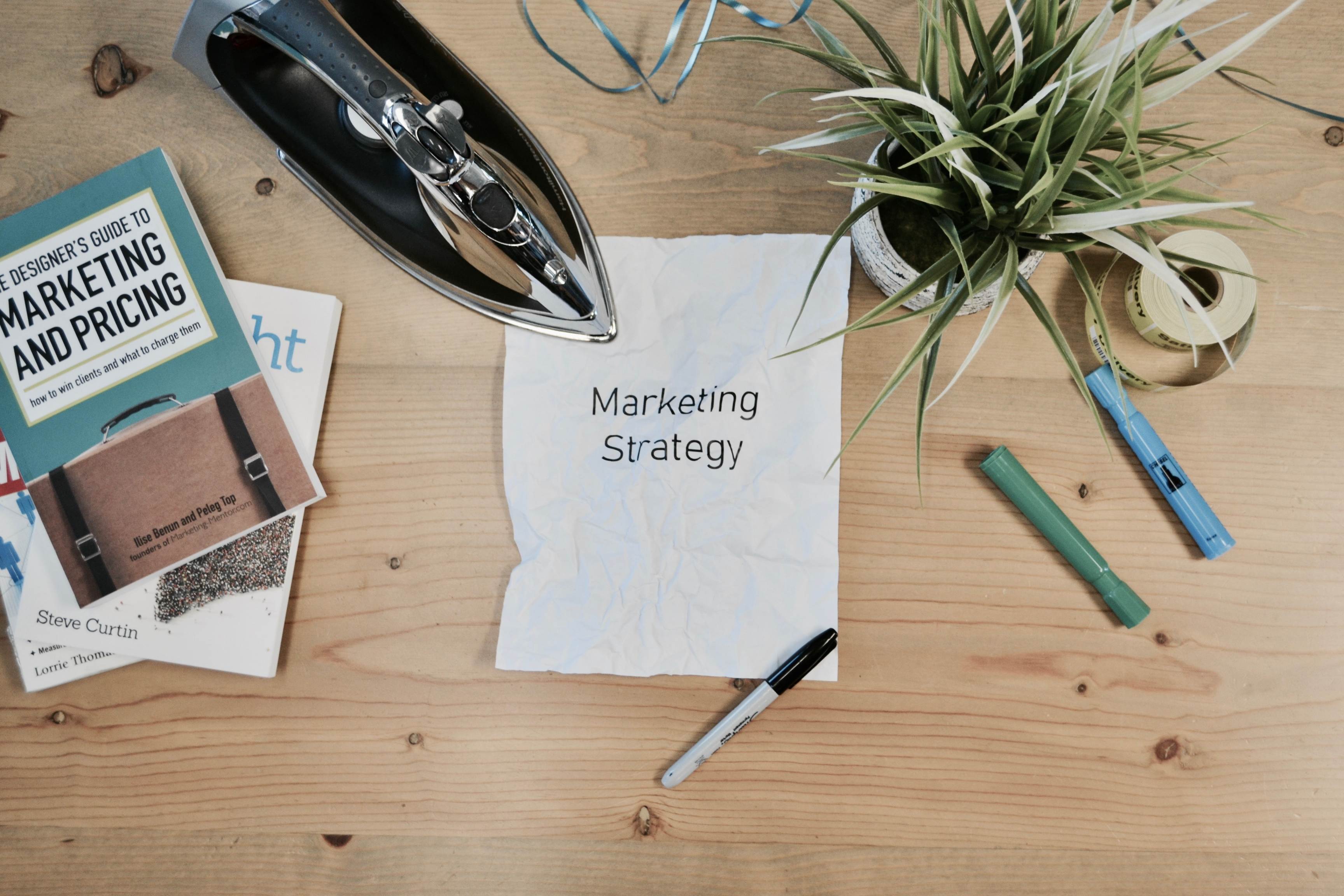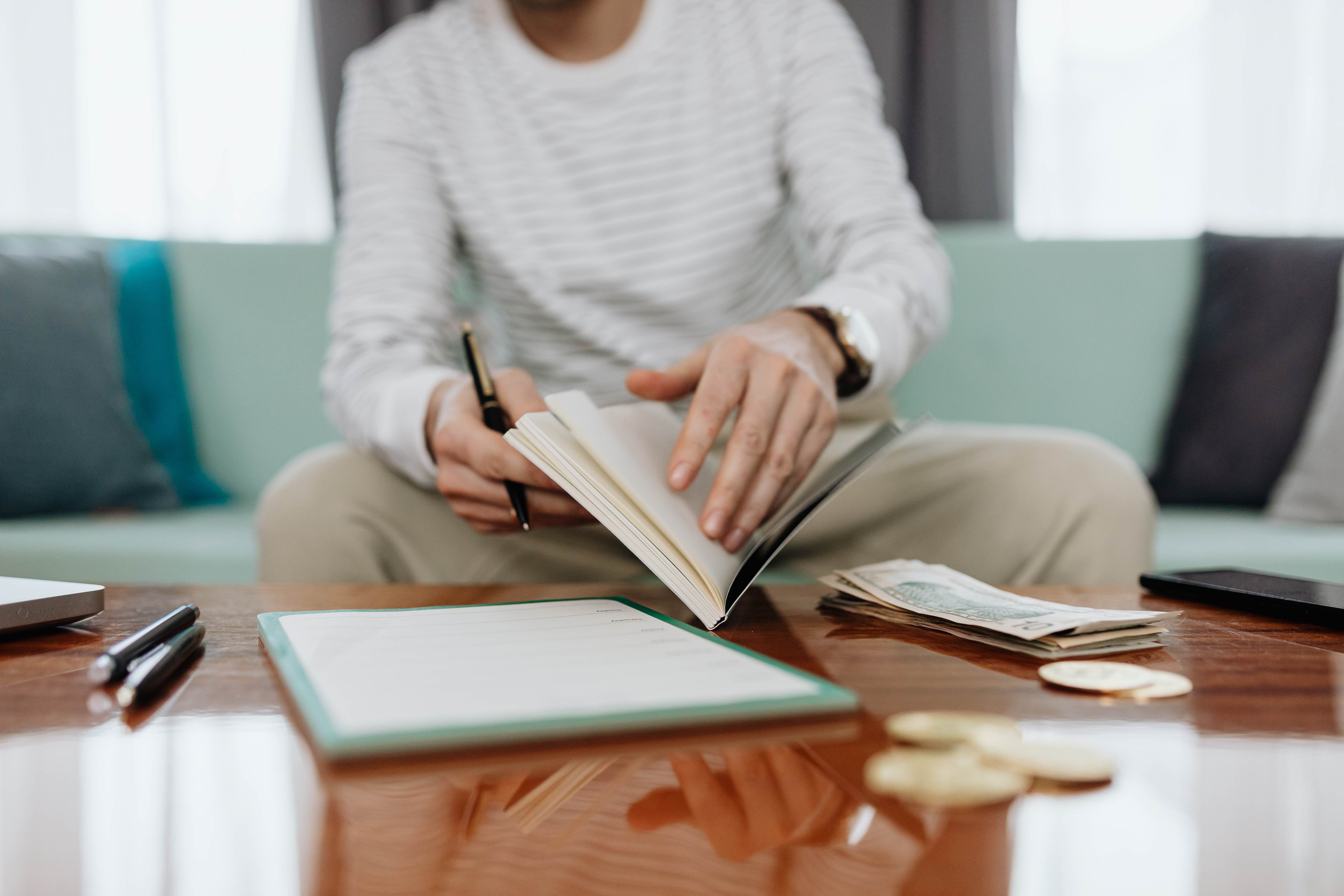8 New Google Docs Features to Jazz Up Your Writing Experience
Google Docs is a personal favorite for many. And it’s easy to see why. The app is convenient, allows real-time collaboration, and has plenty of formatting options that most writers and researchers drool over.
But let’s face it.
We were all longing for a fresh breeze of updates for some time.
Over the past year, Alphabet answered our call. The company added several interesting and very functional feature updates that have been useful for anyone relying on Google Docs.
Today’s blog explores these new features and explains how you can use them to up your content writing game.
1. Smart Chips
Recent Google Docs updates, specifically the Smart Chips feature lets you make your Google Docs more interactive. Smart Chips is a set of features that provide extra information to anyone viewing a certain document. They are useful, especially for teams, but you’ll also find them super helpful when using them for personal projects.
These Smart Chips automatically update as the information changes. For instance, let’s say you embedded a customer's contact info in a file. If the information of this customer changes and updates in your Google Contacts directory, the smart chip embedded will also update to reflect the changes.
Smart Chips can also be updated by any of the collaborators with edit access to a document.
Currently, Google Docs has 5 types of Smart Chips released for the majority of users.
- Date
- People
- File
- Calendar Event
- Places
To access any of the above Smart Chips, Click Insert> Select Smart Chips> then choose the chip of your liking.
A. Date
The date feature lets you insert a particular date into your document. This is useful if you want to communicate a deadline or another pertinent event or meeting date. Simply type @, and you’ll see the date among the drop-down options. You can also type @followed by yesterday or today and Google Docs will automatically add the correct date.
This Smart Chip also gives you the option to add time alongside your date. Clicking on the gear icon ⚙️ lets you change the date format.
The dates embedded are flexible, so you can update as your project evolves.
B. People
The People Smart Chip will quickly become your favorite if you have to jump on Google Meets often.
When you type @ followed by someone's name and click enter, you insert the person’s smart chip.
From there, you can do several things by clicking the person’s chip. For instance, you can schedule an event, email, see all the files you’ve collaborated on, message, or instantaneously start a video call.
You’ll also see the most recent interactions and on which Google WorkSpace app the interactions happened.
C. File
The File Smart Chip option lets you quickly insert(or reference) a recent file. If you go through this route; Insert> Smart Chip> File, you’ll only have the option of inserting the latest file. However, if you type @and the name or keyword of a certain file, you can access a file from any period in time. This saves you the trouble of copy-pasting a URL. Plus, it’s clean and looks good on your file even if you reference multiple documents.
D. Calendar Event
The Calendar Event chip allows you to add a scheduled event to a Google Doc. For example, if you’re collaborating with your team on the launch of a new website. You can embed a calendar event for the website's launch on your website copy document. If you change the event date and time on Google Calendar, the changes reflect on your chip.
E. Places
The Places chip allows you to add a place or location in Google Docs. When you type @followed location, it will surface a search bar and a list of possible matches. Clicking on one of the listed locations embeds the place chip. If you click on the place chip, you also get to see a Google Maps preview directly inside the Google Docs. Clicking the preview gives you more information for directions, a link, and images of the location linked.
F. Stopwatch
This chip is useful if you want to have a stopwatch while working on Google Docs. This feature may not be available in your Google Docs yet as it is being rolled out currently.
2. Pageless Format
Most writing apps follow the standard page formatting that features page breaks.
If the final document is going to be printed, this type of formatting is very handy.
However, if you’re writing purely for the web, the page break formatting is more of a nuisance.
Well, Google Docs now lets you set up your document as pageless. This formatting option gives you an uninterrupted long page with all of your contents.
Plus, it’s pretty handy if you’re going over a document on mobile and want an infinite surface with all of our text and images.
How to Access Pageless Format
Go to File> Page Setup> Click on Pageless> Choose a background color and click OK to save changes. If you want to make the changes permanent, be sure to click set as default.
3. Building Blocks
As the name suggests, Building Blocks are pre-made templates that make writing and tracking projects via Google Docs easier. These templates are best used with Smart Chips.
Below are the Building Blocks currently available on Google Docs:
- Meeting Notes
- Email Drafts
- Product roadmap
- Review tracker
- Project assets
- Content tracker
A. Meeting notes
Being the note-taker of any meeting can be pretty stressful. But the newest Google Docs update takes the stress a notch down. You can now quickly take notes for any of our scheduled meetings thanks to Google Docs’ customizable meeting template.
Here's how to add the meeting notes template to your document:
Type @and select meeting notes. You can also select insert> building block> meeting notes. From there you can select the meeting for which you want to jot down notes. If you’re the meeting organizer, you can share or attach the document and change the access settings.
B. Emails
Writing emails is not something most people look up to. While Google Docs won’t write emails for you, you can still use it to send an email related to a document you’re working on. Simply type @ and select the email draft template. It is pre-populated with all the pertinent email details such as to and from and the subject.
Once you’re done drafting your email, simply select the Gmail button to transfer it to the Gmail app for sending. This feature is useful when you want to format a long email or remember to send an email related to a document you’re currently working on.
C. Product Roadmap
Google Docs may not be a full-fledged project management app, but it can be used to track smaller-scale projects.
For instance, the product roadmap template is a table you can use to track all your products. It’s customizable but has standard sections for the project name, status, related files, and notes.
Here’s where you can take advantage of Smart Chips to assign tasks, tag collaborators, and schedule meetings all in one table.
D. Review Tracker
This template is similar to the product roadmap. But instead of zeroing in on the project, it shifts focus to the team member(reviewer) responsible for a project.
It also has sections for status and notes. Like the previous template, you can use the notes section to tag other team members, schedule a meeting, or assign tasks.
E. Project Assets
Project assets let you keep tabs on important files and where they are in the process of completion.
If you’re in charge of keeping track of too many files, this template is for you.
Basically, the project assets template lets you create a list of all your files, their stats, and descriptions.
F. Content Tracker
This template is quite similar to the one discussed above. It lets you track the content that your company has in the works, ready for publishing.
It has sections for type of content, description, publish date, and a status(yes/no) section that lets people involved know whether a piece is published or not.
In addition, there are sections for outlet(channel) and links to content. This is super useful for content managers or anyone with niche sites to manage.
4. Dropdown
The Dropdown feature works in conjunction with smart chips and building blocks.
Like the two mentioned, Dropdown helps you keep track of your project. In most cases, you’ll use the Dropdown in tables, but it’s also possible to add some Dropdown features in a sentence.
To access this feature, select Insert> then Drop Down and select the label you want.
5. @ Menu Shortcut
This menu shortcut gives you formatting options, building blocks, and smart chips with just one click.
6. Summary
I’m not sure about you, but I love TL’DRs, especially when the document is long.
Now, you can add a manual summary of each doc or let the app automatically generate a summary. However, the latter is only available to Google Workspace Business users at the moment.
To create a manual summary, click view on the top left of your doc> select show outline. You’ll see a summary section pop up. To write your summary, select the edit icon, then enter to save the summary.
7. Watermark Your Work
If you want to add a watermark to your Google Doc, click on Insert > Watermark. Doing so also opens a sidebar with options to customize your watermark.
8. Start a Meeting Directly from Google Docs
Google Meet now directly integrates with Google Docs. Simply click on the Meet Icon on the top right to schedule your meeting.
You’ll also see all upcoming meetings or directly start a Meet with one click to collaborate on a document.
Wrapping Up
These new Google Docs features will definitely boost your writing and project management game.
If you’re unsure of where to begin, start with Smart Chips to make your experience with Google Docs faster and easier to collaborate on.
And if you're seeking top-notch content creation, don't forget about Zoey Writers. Our skilled writers can transform your ideas into persuasive articles that boost brand awareness and sales.
Contact us to learn more.
You’ll also find these other updates useful for your tech stack:
- New Twitter Limits: What Does This Mean for Your Marketing?
- X 101 : What the Actual Fact?
- Threads 101: When Ctrl+C / Ctrl+ V Doesn't Go Wrong